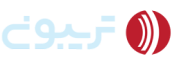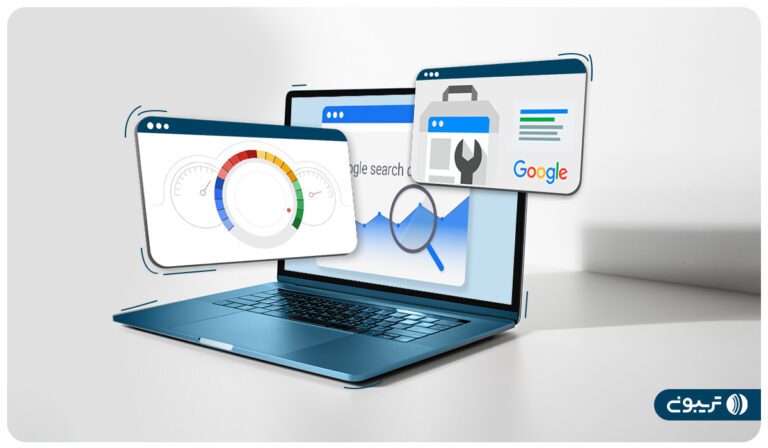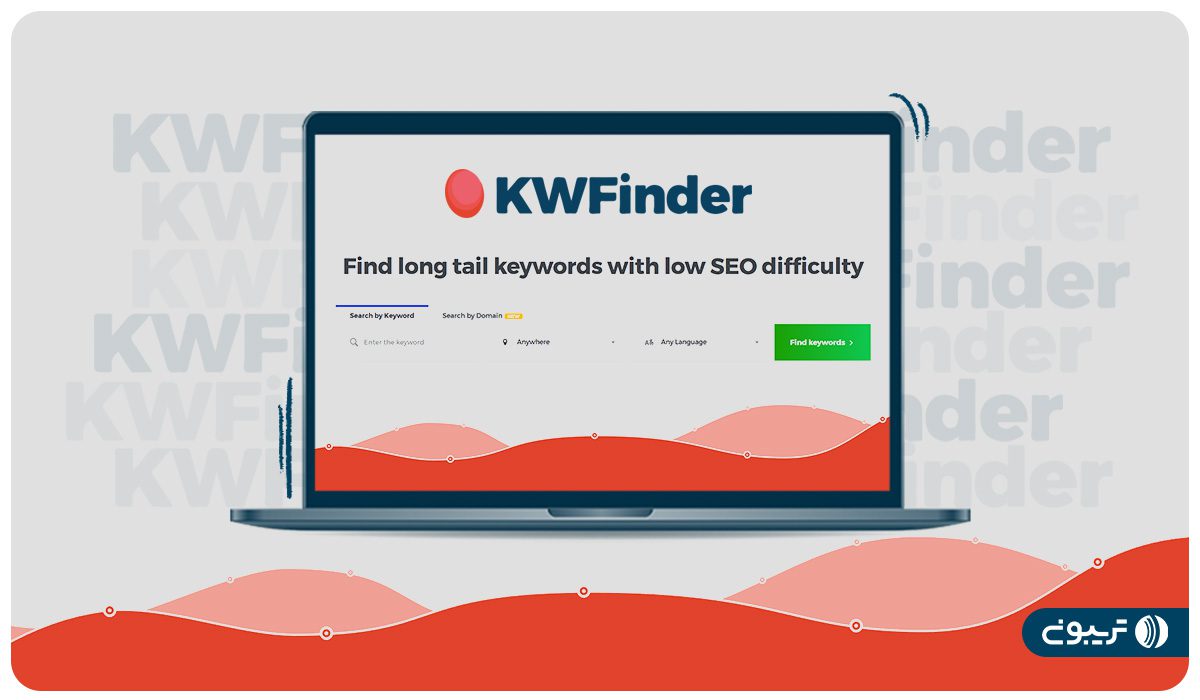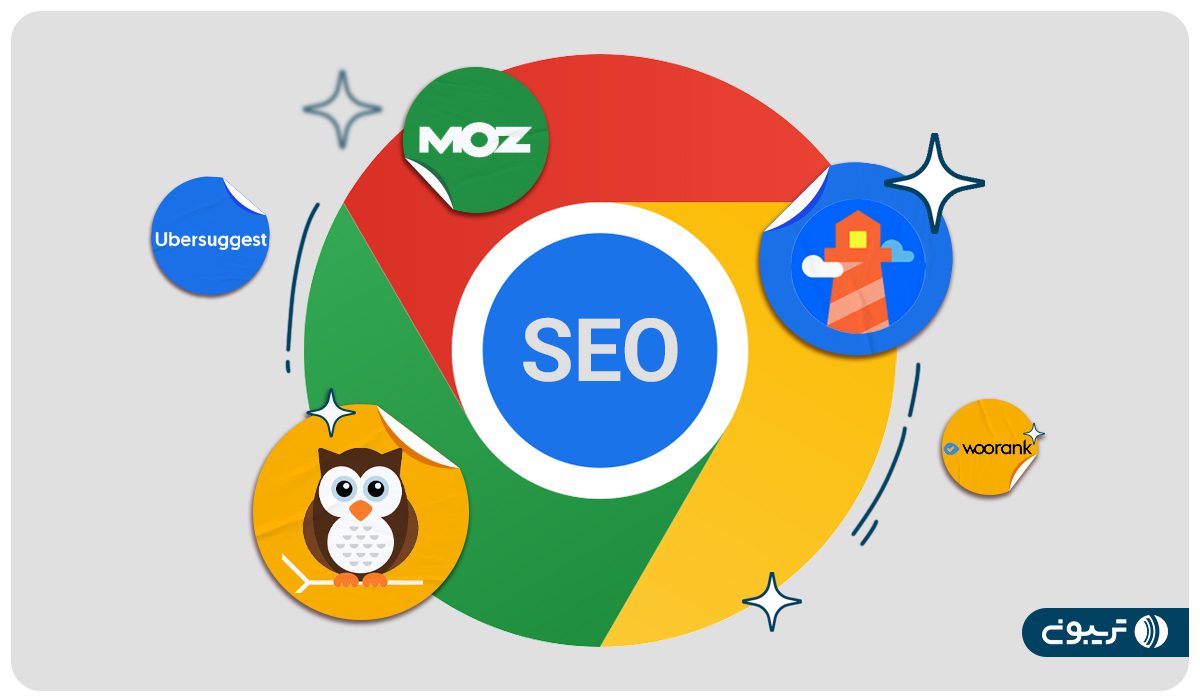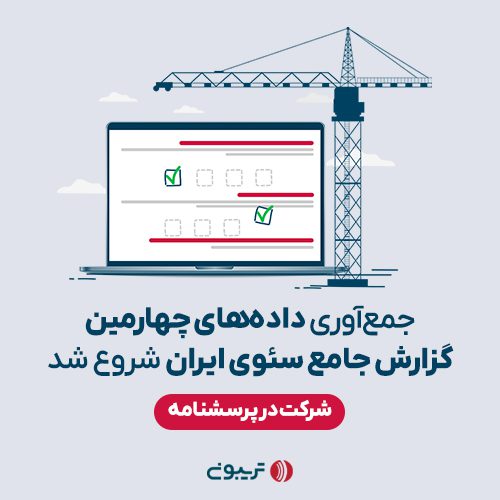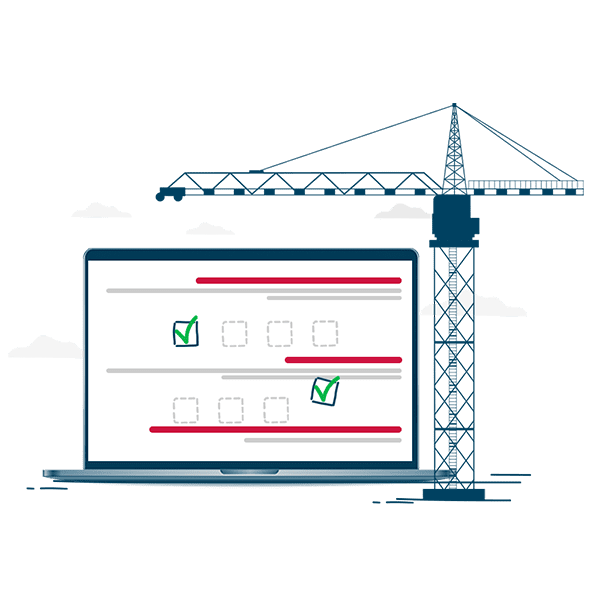برای آنکه حضور مؤثرتری در نتایج جستجوی گوگل داشته باشید، فقط راهاندازی سایت یا تولید محتوا کافی نیست. آنچه اهمیت دارد، دیدهشدن و تحلیل درستِ این دیدهشدن است. ثبت سایت در گوگل سرچ کنسول یکی از اولین و مهمترین گامها برای شروع این مسیر است.
در این راهنما، بهصورت دقیق و گامبهگام نحوه نصب و راهاندازی گوگل سرچ کنسول را شرح دادهایم؛ از انتخاب روش مناسب برای ثبت سایت گرفته تا اقداماتی که پس از تأیید مالکیت باید انجام شود. اگر برای رسیدن به درک روشنتری از عملکرد سایتتان در گوگل، به دنبال یک راهنمای کامل و کاربردی هستید، این مقاله برای شماست.
در این مقاله با مطالب زیر آشنا میشوید:
Toggleآموزش ثبت سایت در گوگل سرچ کنسول
برای اینکه بتوانید از امکانات گوگل سرچ کنسول استفاده کنید، قبل از هر چیز باید سایت خود را در این ابزار ثبت کنید. ثبت سایت به معنای معرفی آن به سرچ کنسول است تا بتواند دادههای مربوط به وضعیت سایتتان در گوگل را جمعآوری کند.
در سرچ کنسول دو نوع Property (مالکیت) برای ثبت سایت وجود دارد: Domain property و URL-prefix property. انتخاب نوع مناسب به ساختار دامنه شما و نحوه تحلیلی که میخواهید روی سایت انجام دهید بستگی دارد.
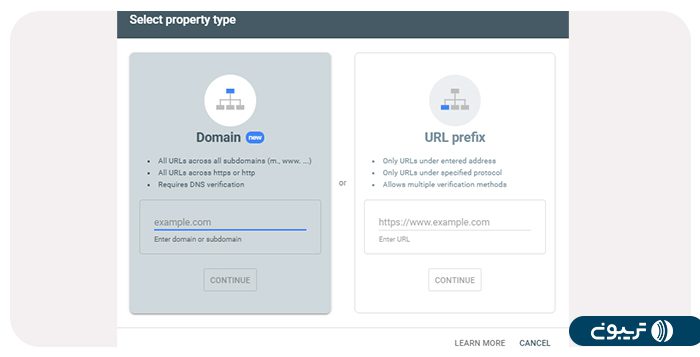
در ادامه، هر یک از این دو روش را بهصورت جداگانه معرفی میکنیم و نحوه ثبت سایت را با هر روش توضیح میدهیم.
-
آموزش ثبت سایت در گوگل با روش Domain property
در روش Domain property، فقط نام دامنه اصلی (مثلاً example.com) را وارد میکنید و سرچ کنسول بهصورت خودکار دادههای دامنه اصلی و تمام زیر دامنهها (مثل www.example.com، m.example.com و…) و تمام پروتکلها (http و https) را در نظر میگیرد.
این روش برای کسانی مناسب است که میخواهند تمام اطلاعات مرتبط با دامنهشان را بهصورت یکجا و یکپارچه بررسی کنند.
نکات مهم در استفاده از Domain property:
- در این روش نباید http:// یا https:// و همچنین مسیرهای داخلی (path) سایت را وارد کنید.
- برای مثال، اگر دامنهی شما example.com باشد، سرچ کنسول بهصورت خودکار دادههای http://example.com ،https://example.com ،www.example.com، m.example.com و تمام زیرپوشههای آنها را پوشش میدهد.
- تأیید مالکیت در این روش فقط از طریق ثبت رکورد DNS در پنل دامنه امکانپذیر است.
مزیت اصلی این روش این است که نیازی به ثبت جداگانه برای هر نسخه از سایتتان (مثلاً نسخه موبایل یا https) ندارید و همهچیز بهصورت جامع نمایش داده میشود.
-
آموزش ثبت سایت در گوگل با روش URL Prefix
در روش URL-prefix، شما یک آدرس کامل شامل پروتکل (http یا https) و دامنه یا زیرگروه خاصی را وارد میکنید؛ مثل https://example.com یا https://example.com/blog/.
در این حالت، فقط URLهایی که دقیقاً با این پیشوند (prefix) شروع میشوند در سرچ کنسول ردیابی میشوند.
نکات مهم در استفاده از URL-prefix property:
- اگر بخواهید برای http و https، یا دامنه اصلی و زیردامنهها، دادههای جداگانه داشته باشید، باید برای هرکدام یک property مجزا ثبت کنید.
- برای مثال اگر هم example.com دارید و هم m.example.com، لازم است دو URL-prefix جدا ثبت کنید.
- در این روش دستتان برای انتخاب روشهای مختلف تأیید مالکیت بازتر است؛ از فایل HTML گرفته تا تگ HTML ،Google Analytics یا Google Tag Manager.
مزیت اصلی این روش این است که میتوانید بخشهای خاصی از سایتتان را بهصورت مجزا بررسی کنید. مثلاً اگر یک زیردامنه مخصوص بلاگ دارید یا بخش فروشگاهتان جداست، این روش کمک میکند دادهها را تفکیکشده ببینید.
روشهای وریفای یا تایید مالکیت سایت در گوگل سرچ کنسول
برای استفاده از امکانات گوگل سرچ کنسول، پس از ثبت سایت باید مالکیت دامنه یا آدرس سایتتان را نیز تأیید کنید.
گوگل روشهای مختلفی برای تأیید مالکیت سایت در نظر گرفته تا شما بتوانید یکی از گزینههای متناسب با دسترسیهای فنیتان را انتخاب کنید. این روشها از افزودن یک تگ HTML ساده گرفته تا استفاده از سرویسهایی مثل گوگل آنالیتیکس یا DNS Record را شامل میشوند.
در ادامه، رایجترین و قابل اعتمادترین روشهای وریفای سایت را معرفی میکنیم. اما قبل از آن، بد نیست چند نکته مهم را در نظر بگیرید:
- میتوانید بیش از یک روش وریفای برای سایتتان داشته باشید. این کار باعث میشود اگر یکی از روشها به دلایلی (مثلاً تغییر قالب سایت یا حذف کد تأیید) از کار افتاد، همچنان دسترسی خود را از طریق روش دیگر حفظ کنید. برای افزودن روش دوم، کافی است از بخش تنظیمات سرچ کنسول، به قسمت «Ownership verification» بروید.
- بیش از یک نفر میتواند مالک یک سایت در سرچ کنسول باشد. هر فرد میتواند با استفاده از یکی از روشهای تأیید، مالکیت خود را مستقل از بقیه ثبت کند؛ به شرط آنکه تأییدیههای دیگران را حذف نکند.
- اگر قبلاً دامنه اصلی (مثلاً example.com) را تأیید کرده باشید، تمام زیردامنهها یا آدرسهای داخل آن (مثل m.example.com یا example.com/blog) بهطور خودکار با همان روش تأیید میشوند و نیاز به تأیید مجدد ندارند.
۱. تأیید مالکیت سایت با استفاده از آپلود فایل HTML
در این روش، شما با بارگذاری یک فایل HTML خاص در مسیر مشخصی از سایت خود، مالکیت سایت را در سرچ کنسول تأیید میکنید. این فایل مخصوص حساب کاربری شماست و به یک کاربر خاص (یعنی شما) اختصاص داده شده است.
نکته مهم اینجاست که اگر بعد از تأیید، این فایل از سایت شما حذف شود، دسترسی شما بهعنوان مالک در سرچ کنسول نیز از بین خواهد رفت.
پیشنیازها
- فایل تأیید نباید نیاز به ورود (Login) داشته باشد. یعنی مسیری که فایل را در آن آپلود میکنید باید برای کاربران غیرعضو و بدون ورود به سایت هم قابل دسترسی باشد. میتوانید این مورد را با باز کردن فایل در یک پنجره ناشناس (incognito) در مرورگر خود بررسی کنید.
- باید بتوانید فایل را در دایرکتوری اصلی (Root Directory) سایت خود آپلود کنید تا مرورگرها بتوانند به آن دسترسی داشته باشند. اگر به این پوشه دسترسی نداشته یا مجوزهای لازم را ندارید، باید از روش دیگری برای وریفای استفاده کنید. اگر سایت شما روی یک پلتفرم سایتساز میزبانی میشود، لازم است بخش پشتیبانی آن سرویس را بررسی کنید تا ببینید این روش امکانپذیر هست یا نه.
- این روش فقط برای URL-prefix property قابل استفاده است، نه برای Domain property.
مراحل تأیید مالکیت با فایل HTML
اگر از یک پلتفرم سایتساز استفاده میکنید، ابتدا در بخش راهنما یا پشتیبانی سرویستان، دنبال آموزش اختصاصی تأیید مالکیت در گوگل سرچ کنسول بگردید. اگر اطلاعاتی پیدا نکردید، مراحل زیر را ادامه دهید.
- شرایط و پیشنیازهای این روش را بهدقت مطالعه کنید.
- در صفحه تأیید مالکیت (Ownership verification) سرچ کنسول، روش HTML file upload را انتخاب کنید.
- فایل تأییدی که سرچ کنسول برای شما تولید کرده را دانلود کنید. این فایل مخصوص حساب گوگل شماست و قابل استفاده برای شخص دیگری نیست.
- فایل دانلودشده را بدون هیچ تغییری، در مسیر مشخصشده آپلود کنید. معمولاً این مسیر، دایرکتوری اصلی سایت شماست. بهعنوان مثال، اگر سایت شما https://example.com است و فایل دانلودی شما 1234.txt نام دارد، باید این فایل در آدرس https://example.com/1234.txt قابل مشاهده باشد.
توجه: سرچ کنسول هیچگونه ریدایرکتی را برای دسترسی به این فایل دنبال نمیکند. - میتوانید در صورت نیاز انتهای فایل body یک newline اضافه کنید، اما نباید نام فایل یا محتوای آن را تغییر دهید.
- آدرس فایل را در مرورگر باز کنید و مطمئن شوید بدون نیاز به ورود قابل مشاهده است. برای اطمینان، پیشنهاد میشود از پنجره ناشناس (incognito) مرورگر استفاده کنید.
- بعد از بررسی موفقیتآمیز، در صفحه تأیید سرچ کنسول روی گزینه Verify کلیک کنید تا تأیید مالکیت تکمیل شود.
- اگر فرآیند تأیید با خطا مواجه شد، از بخش راهنمای خطاها در ادامه کمک بگیرید.
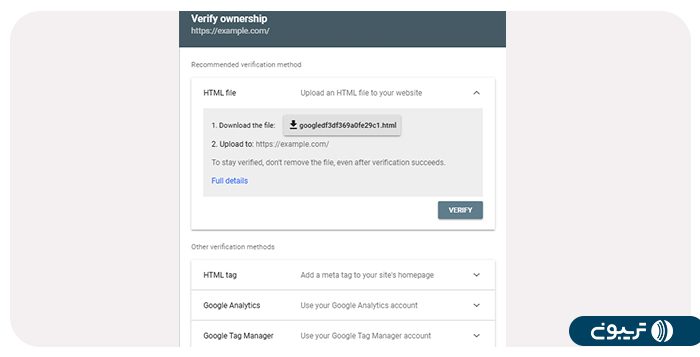
خطاهای رایج در تأیید با فایل HTML
- فایل تأیید پیدا نشد
سرچ کنسول نتوانست فایل تأییدی شما را در مسیر اصلی سایت پیدا کند. مطمئن شوید فایل را دقیقاً طبق مشخصات دادهشده و بدون تغییر در نام یا محتوا آپلود کردهاید. برای بررسی، فایل را مستقیماً در مرورگر باز کنید.
- محتوای فایل تأیید نادرست است
فایلی که آپلود کردهاید باید دقیقاً همانی باشد که سرچ کنسول ارائه داده است، بدون تغییر نام یا محتوای آن. اگر فایل را ویرایش یا به اشتباه فایل دیگری را آپلود کرده باشید، تأیید انجام نمیشود.
- فایل تأیید هک شده
در برخی موارد، خطایی که در حین تأیید نمایش داده میشود، ممکن است نشانهای از هکشدن سایت شما باشد. در این صورت، پیشنهاد میشود راهنمای گوگل برای تشخیص و رفع مشکلات سایتهای هکشده را مطالعه کنید.
- فایل تأیید به یک دامنه دیگر ریدایرکت میشود
اگر فایل تأیید به دامنهای دیگر ریدایرکت شود، سرچ کنسول آن را نادیده میگیرد. با این حال، ریدایرکتهایی که در همان دامنه انجام میشوند، مجاز هستند. مثالهایی از ریدایرکتهای مجاز و غیرمجاز:
http://example.com به http://www.example.com → مجاز
http://example.com به https://example.com → مجاز
example.com به foo.com → مجاز نیست (دامنه متفاوت است)
m.example.com به example.com → غیرمجاز
example.com به m.example.com → غیرمجاز
۲. تأیید مالکیت سایت با استفاده از تگ HTML
در این روش، مالکیت سایت در گوگل سرچ کنسول با اضافه کردن یک تگ <meta> در بخش <head> صفحه اصلی سایت انجام میشود. سرچ کنسول با بررسی وجود این تگ در سورس HTML صفحه، مالکیت را تأیید میکند. اگر این تگ را پیدا نکند، خطای مربوطه به شما نمایش داده میشود.
این تگ فقط برای حساب کاربری شما صادر شده و نمیتواند برای شخص دیگری استفاده شود. همچنین گوگل بهصورت دورهای بررسی میکند که آیا این تگ هنوز در سایت وجود دارد یا نه.
پیشنیازها
- صفحه اصلی سایت نباید نیاز به ورود داشته باشد.
- باید بتوانید کدهای HTML صفحه اصلی سایت را ویرایش کنید. بهطور خاص باید امکان درج یک تگ <meta> در بخش <head> صفحه را داشته باشید. اگر به کدهای HTML دسترسی ندارید یا سایتتان روی پلتفرمی است که چنین امکانی نمیدهد، بهتر است از روشهای دیگر تأیید مالکیت استفاده کنید.
- تگ باید کمتر از ۲ مگابایت از ابتدای فایل HTML قرار گیرد. منابع خارجی مانند اسکریپتها در این محدودیت حجمی محاسبه نمیشوند. البته این محدودیت فقط سایتهایی با ساختارهای بسیار سنگین را تحتتأثیر قرار میدهد.
- این روش فقط برای URL-prefix property قابل استفاده است، نه برای Domain property.
مراحل تأیید مالکیت با تگ HTML
- اگر سایت شما با استفاده از پلتفرمهای سایتساز ساخته شده، ابتدا در مستندات آن سرویس جستجو کنید.
- پیشنیازهای این روش را بهدقت مطالعه کنید تا مطمئن شوید میتوانید این کار را انجام دهید.
- در سرچ کنسول و در بخش تأیید مالکیت، روش HTML tag را انتخاب کنید.
کدی که سرچ کنسول در اختیار شما قرار داده را کپی کرده و دقیقاً در بخش <head> صفحه اصلی سایت خود قرار دهید. - این تگ فقط برای حساب شما ساخته شده و نباید در نام یا محتوای آن تغییری ایجاد کنید.
- فایل HTML را ذخیره کرده و مطمئن شوید تگ بهدرستی در صفحه قرار گرفته است.
- برای این کار، آدرس سایتتان را در مرورگر باز کنید، روی صفحه کلیک راست کرده و گزینه «View page source» را انتخاب کنید. سپس با ترکیب Ctrl + F عبارت google-site-verification را جستجو کنید.
اگر تگ را در صفحه مشاهده کردید، به صفحه سرچ کنسول برگردید و روی دکمه Verify کلیک کنید. - در صورت بروز خطا، از بخش زیر برای رفع مشکل کمک بگیرید.
خطاهای رایج در تأیید مالکیت با تگ HTML
- تگ meta پیدا نشد یا در محل اشتباه قرار دارد
تگ تأیید باید دقیقاً در بخش <head> صفحه اصلی سایت قرار گیرد. اگر این تگ در مکان دیگری از صفحه باشد یا به صفحه اصلی تعلق نداشته باشد، سرچ کنسول نمیتواند آن را تشخیص دهد.
- آیا تگ meta را در صفحه درست قرار دادهاید؟
تگ باید در همان آدرسی باشد که به عنوان URL-prefix property ثبت کردهاید.
- تگ در جای صحیح از صفحه قرار نگرفته است
گوگل فقط بخش <head> را برای یافتن تگ بررسی میکند. اطمینان حاصل کنید که تگ دقیقاً در این قسمت قرار گرفته باشد.
اگر از ویرایشگر سایت یا ابزارهای WYSIWYG استفاده میکنید، مطمئن شوید در حال ویرایش نسخهی آنلاین سایت هستید، نه فقط نسخهی لوکال روی کامپیوترتان.
- تگ meta اشتباه است
ممکن است تگ تأیید در صفحه وجود داشته باشد؛ اما مقدار آن نادرست باشد. مطمئن شوید دقیقاً همان تگی که سرچ کنسول به شما داده را کپی و در کد HTML قرار دادهاید. گاهی ممکن است تگ تأیید کاربر دیگری در سایت باقی مانده باشد و باعث خطا شود.
- تگ meta بهدرستی فرمت نشده
اگر تگ را در صفحه گذاشتهاید ولی خطای فرمت دریافت میکنید، احتمالاً ساختار HTML تگ اشتباه است. حتماً تگ را دقیقاً همانطور که گوگل به شما نمایش داده، کپی و جایگذاری کنید.
نکته: این تگ در مرورگر قابل مشاهده نیست، بلکه فقط در سورس HTML صفحه (View Source) دیده میشود.
۳. تأیید مالکیت سایت از طریق شرکت ثبت دامنه (Domain Name Provider)
در این روش، برای اثبات مالکیت سایت باید یک رکورد DNS (معمولاً TXT) در پنل مدیریت دامنهتان اضافه کنید. این روش فقط برای Domain property (مثل example.com) قابل استفاده است و برای URL-prefix properties (مثل https://example.com) کاربرد ندارد.
البته اگر این روش را روی URL-prefix property استفاده کنید، مالکیت کل دامنه بهصورت خودکار تأیید خواهد شد.
در برخی موارد، گوگل میتواند بهطور خودکار این رکورد را برای دامنه شما ایجاد کند؛ اما در بیشتر مواقع باید خودتان این رکورد را در پنل مدیریت دامنه وارد کنید.
همچنین میتوانید مالکیت دامنه اصلی (مثل example.com) یا زیردامنه (مثل m.example.com) را تأیید کنید. توجه داشته باشید:
- تأیید دامنه اصلی (root domain) باعث تأیید همه زیردامنهها میشود.
- اما تأیید یک زیردامنه، مالکیت دامنهی اصلی را تأیید نمیکند.
پیشنیازها
- باید یک دامنه اختصاصی (custom domain) داشته باشید یا کنترل کامل آن را در اختیار داشته باشید.
- باید بتوانید وارد پنل مدیریتی شرکتی شوید که از آن دامنه را خریداری کردهاید.
مراحل تأیید مالکیت از طریق شرکت ثبت دامنه
اگر سایت شما با پلتفرمهایی مثل وردپرس یا ویکس ساخته شده، ابتدا در مستندات آن سرویس جستجو کنید. اگر راهنمایی پیدا نکردید، مراحل بعدی را دنبال کنید.
- در سرچ کنسول و در بخش تأیید مالکیت، روش Domain name provider را انتخاب کنید.
- اگر دارید یک Domain property جدید ایجاد میکنید، این روش بهطور خودکار انتخاب میشود.
- اگر سرچ کنسول یک رکورد TXT به شما نمایش داد، به روش دستی (manual) بروید و طبق دستورالعمل رکورد DNS را در پنل دامنه وارد کنید.
- اگر گوگل دامنه شما را در لیست شرکتهای پشتیبانیشده نشان داد:
آن را انتخاب کنید.
روی Start verification کلیک کنید.
وارد حساب کاربری دامنهتان شوید تا فرآیند تأیید انجام شود. - اگر دامنه شما در لیست نبود، گزینه Any DNS provider را انتخاب کرده و مراحل دستی را دنبال کنید.
- پس از افزودن رکورد، به سرچ کنسول بازگردید و روی گزینه Verify کلیک کنید.
نکته مهم: ممکن است نمایش رکورد برای گوگل تا ۲ تا ۳ روز طول بکشد. اگر تأیید انجام نشد، یک یا دو روز صبر کنید و دوباره امتحان کنید.
برای اینکه دسترسی شما حفظ شود، رکورد DNS را حتی پس از تأیید موفق حذف نکنید.
بررسی رکورد DNS و رفع خطاها
برای بررسی رکوردهایی که دامنه شما در حال حاضر ارائه میدهد:
- به ابزار Google Admin Toolbox بروید.
- نام دامنهتان را بدون http یا https وارد کنید.
- نوع رکورد مورد نظر (TXT یا CNAME) را انتخاب کنید.
- در پایین صفحه، تمام رکوردهای فعلی دامنه نمایش داده میشوند.
برای تأیید سرچ کنسول، معمولاً با این دو نوع رکورد مواجه میشوید:
- TXT record: رشتهای شبیه به google-site-verification=XXXXXX
- CNAME record: یک جفت name/value که مقدار value شامل dv.googlehosted.com است.
رکوردی که وارد کردهاید باید دقیقاً با مقدار دادهشده در سرچ کنسول مطابقت داشته باشد. برای بررسی مجدد مقدار رکورد:
- وارد سرچ کنسول شوید.
- نام دامنهتان را از لیست انتخاب کنید.
- در بخش روشهای تأیید، کنار گزینه TXT یا CNAME، روی Details کلیک کنید.
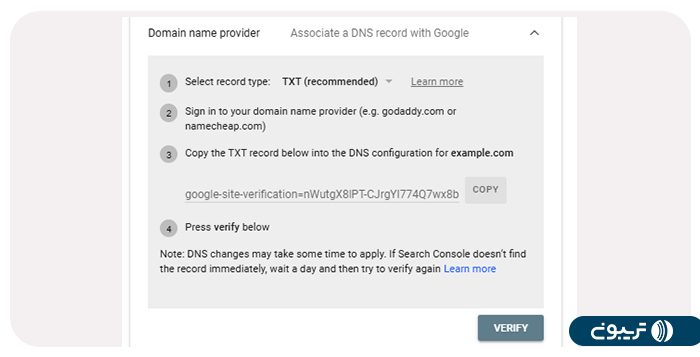
خطاهای رایج در تأیید از طریق DNS
- رکورد تأیید شما پیدا نشد
ممکن است هنوز رکورد در DNS شما فعال نشده باشد. گاهی اوقات چند دقیقه تا چند روز طول میکشد تا گوگل آن را شناسایی کند. یک یا دو روز صبر کنید و دوباره اقدام کنید.
- رکورد تأیید مطابقت ندارد
هیچیک از رکوردهای موجود در DNS دامنه با مقدار دادهشده توسط سرچ کنسول مطابقت ندارد.
در رکورد TXT، قسمت name یا host را خالی بگذارید و مقدار تأیید را در قسمت value وارد کنید.
در رکورد CNAME، مقدار name و value دقیقاً باید با چیزی که سرچ کنسول به شما داده، یکی باشد.
۴. تأیید مالکیت سایت با استفاده از کد رهگیری گوگل آنالیتیکس (Google Analytics)
اگر قبلاً از گوگل آنالیتیکس برای بررسی ترافیک سایت خود استفاده میکنید و به اکانت آن دسترسی ویرایش (Edit access) دارید، میتوانید مالکیت سایتتان را در گوگل سرچ کنسول با همین کد آنالیتیکس تأیید کنید.
توجه داشته باشید برای استفاده از این روش باید وارد سرچ کنسول با همان حساب گوگلی شوید که به گوگل آنالیتیکس متصل است.
پیشنیازها
- صفحه اصلی سایت نباید نیاز به ورود (Login) داشته باشد.
- باید دسترسی ویرایش در Google Analytics داشته باشید.
- در نسخه GA4 این کد به Google Analytics stream متصل است، در نسخههای قبلی (Universal Analytics)، به وبپراپرتی (Web Property) متصل میشود.
- باید از همان حساب گوگل برای هر دو سرویس (Search Console و Analytics) استفاده کنید.
- کد رهگیری (analytics.js یا gtag.js) باید در بخش <head> صفحه اصلی (نه <body>) درج شده باشد. برای بررسی حضور کد:
وارد صفحه سایت شوید.
روی صفحه کلیک راست کنید و گزینه «View page source» را بزنید.
سپس با Ctrl + F عبارت google-site-verification یا gtag را جستجو کنید. - از همان کدی که گوگل ارائه داده استفاده کنید. اگر کد را تغییر دهید یا نسخه قدیمی استفاده کنید، تأیید انجام نمیشود.
- تگ باید کمتر از ۲ مگابایت از ابتدای فایل HTML باشد. اسکریپتهای خارجی در این حجم محاسبه نمیشوند.
- این روش فقط برای URL-prefix property قابل استفاده است، نه برای Domain property.
مراحل تأیید مالکیت با Google Analytics
- شرایط و پیشنیازهای این روش را مطالعه کرده و مطمئن شوید که شرایط لازم را دارید.
- وارد گوگل سرچ کنسول شوید، با همان حسابی که به گوگل آنالیتیکس دسترسی ویرایش دارد.
- سایت مورد نظر را اضافه کرده یا انتخاب کنید.
- در بخش تأیید مالکیت، روش Google Analytics را انتخاب کرده و روی Verify کلیک کنید.
- اگر با خطایی مواجه شدید، از بخش بعدی برای رفع آن کمک بگیرید.
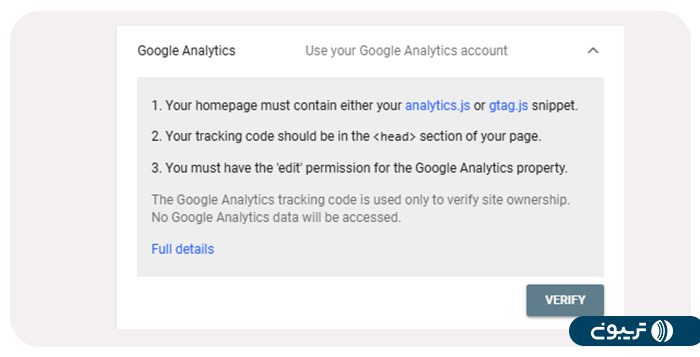
خطاهای رایج در تأیید با کد Google Analytics
- کد آنالیتیکس یافت نشد
کد رهگیری در صفحه اصلی سایت قرار ندارد. بررسی کنید آیا واقعاً از Google Analytics استفاده شده؟ کد را در سورس HTML صفحه اصلی جستجو کنید.
- کد آنالیتیکس ناقص یا نادرست است
کدی که در صفحه قرار گرفته ممکن است بهدرستی درج نشده باشد یا تغییر داده شده باشد. حتماً کد را عیناً و بدون تغییر از Google Analytics کپی و استفاده کنید.
- کد آنالیتیکس قدیمی است
نسخه قدیمی کد مثل urchin.js یا _getTracker در سایت استفاده شده است. سرچ کنسول فقط از نسخههای جدید (gtag.js یا analytics.js) پشتیبانی میکند.
- کد Google Tag Manager یافت شد، اما کد Google Analytics نبود
اگر فقط کد GTM در سایت وجود دارد، نمیتوان با این روش تأیید را انجام داد. کد آنالیتیکس باید بهصورت جداگانه موجود باشد.
- کد متعلق به سرویس دیگر است
اگر از اسنیپت یک ابزار مدیریت تگ دیگر (مثل تگمنیجرهای متفرقه) استفاده کردهاید، قابل شناسایی توسط سرچ کنسول نیست. فقط از کد Google Analytics استفاده کنید.
- کد در محل نادرست قرار دارد
کد رهگیری باید در بخش <head> صفحه اصلی باشد. اگر در <body> باشد، گوگل نمیتواند آن را شناسایی کند.
- اکانت گوگل آنالیتیکس ندارید یا ساخته نشده
برای استفاده از این روش، باید اکانت آنالیتیکس ساخته، آن را روی سایت نصب کرده باشید و با همان حساب وارد سرچ کنسول شوید. همچنین باید سطح دسترسی Edit داشته باشید.
ویویی در اکانت شما ساخته نشده
اگر فقط پراپرتی ساختهاید؛ اما هیچ View (در Universal Analytics) یا stream (در GA4) ایجاد نکردهاید، تأیید امکانپذیر نیست.
- سطح دسترسی کافی ندارید
اگر فقط سطح مشاهده یا آنالیز دارید و به حالت ویرایش دسترسی ندارید، نمیتوانید از این روش استفاده کنید. اطمینان حاصل کنید که حسابی که با آن وارد سرچ کنسول شدهاید، سطح دسترسی Edit در Google Analytics دارد.
۵. تأیید مالکیت سایت با استفاده از کد Google Tag Manager
اگر در سایتتان از گوگل تگ منیجر استفاده میکنید و دسترسی سطح «Publish» یا «Admin» دارید، میتوانید مالکیت سایت را در گوگل سرچ کنسول از طریق همین کد تأیید کنید. دقیقا مانند روش قبل، باید با همان اکانت گوگلی وارید شوید که مدیریت تگ منیجر سایت با آن انجام میشود.
پیشنیازها
- صفحه اصلی سایت نباید نیاز به ورود داشته باشد.
- باید در اکانت Google Tag Manager سطح دسترسی Publish یا Admin داشته باشید.
- باید از همان حساب گوگل برای هر دو سرویس (Search Console و Tag Manager) استفاده کنید.
- کد گوگل تگ منیجر باید دقیقاً در جای درست قرار گرفته باشد.
بخش <noscript> این کد باید بلافاصله بعد از تگ <body> در صفحه اصلی سایت قرار بگیرد.
نباید بین تگ <body> و کد تگ منیجر هیچ کد اضافی (مثل data layer یا اسکریپتهای دیگر) قرار بگیرد. فقط اجازه دارید از کامنت HTML استفاده کنید. - کد باید دقیقاً همان باشد که گوگل به شما داده؛ نباید آن را تغییر دهید.
- کد باید در کمتر از ۲ مگابایت از ابتدای فایل قرار گرفته باشد. منابع خارجی مانند اسکریپتها در این محاسبه لحاظ نمیشوند.
- این روش فقط برای URL-prefix property قابل استفاده است و از آن برای Domain property نمیتوان استفاده کرد.
مراحل تأیید مالکیت با استفاده از Google Tag Manager
- با همان حساب گوگلی که دسترسی مدیریتی به Google Tag Manager دارد، وارد سرچ کنسول شوید.
- پیشنیازهای این روش را بررسی و تأیید کنید.
- در صفحه تأیید مالکیت، گزینه Google Tag Manager را انتخاب کنید و مراحل نمایشدادهشده را دنبال کنید.
- اگر با خطا مواجه شدید، از بخش بعدی برای رفع مشکل کمک بگیرید.
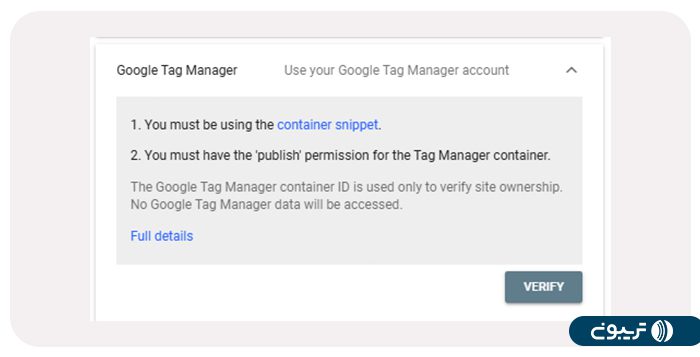
خطاهای رایج در تأیید مالکیت با Google Tag Manager
- کد تگ منیجر پیدا نشد
سرچ کنسول نتوانست ID مربوط به Google Tag Manager را در صفحه اصلی سایت شما پیدا کند.
بررسی کنید که در نسخه غیرعضو صفحه اصلی، کد تگ منیجر حضور دارد یا نه.
- دسترسی کافی ندارید
باید سطح دسترسی شما در آن کانتینر تگ منیجر Publish یا Admin باشد. مطمئن شوید که اکانتی که با آن وارد سرچ کنسول شدید، چنین دسترسیای دارد.
- کد مربوط به اکانت دیگری است
کد Google Tag Manager در صفحه یافت شد؛ اما شما با اکانت اشتباهی وارد سرچ کنسول شدهاید.
بررسی کنید که آیا اکانت فعلی شما همان اکانتی است که دسترسی به آن کانتینر را دارد یا خیر.
- هیچ کانتینری در تگ منیجر ایجاد نشده
اکانت گوگل شما هیچ کانتینری در Google Tag Manager ندارد. ابتدا یک کانتینر ایجاد کرده و سپس دوباره برای تأیید اقدام کنید.
- کد در محل اشتباهی قرار گرفته
ممکن است کد تگ منیجر در صفحه باشد، اما نه در جای درست. کد باید داخل بخش <head> و <body> صفحه قرار بگیرد، مطابق با مستندات رسمی تگ منیجر. اگر ترتیب یا محل آن اشتباه باشد، تأیید انجام نمیشود.
۶. تأیید مالکیت بلاگهای ساختهشده با Blogger
اگر بلاگتان را با استفاده از سرویس Blogger ساخته باشید، معمولاً گوگل آن را بهصورت خودکار به حساب سرچ کنسول شما اضافه و تأیید میکند.
در اغلب موارد، وقتی وارد سرچ کنسول میشوید، بلاگتان را در لیست Propertyها خواهید دید.
پیشنیازها
- بلاگهای قدیمیتر بهصورت خودکار تأیید نمیشوند و باید از روش تگ HTML برای تأیید مالکیت آنها استفاده کنید.
- حتماً باید با همان حساب گوگلی وارد سرچ کنسول شوید که برای مدیریت بلاگتان در Blogger از آن استفاده کردهاید.
اگر بلاگتان در صفحه اصلی سرچ کنسول ظاهر نشد، کافیست آن را بهصورت دستی اضافه کنید. معمولاً مالکیت بهصورت خودکار تأیید میشود، به شرطی که با حساب درستی وارد شده باشید.
آموزش ثبت سایت در سرچ کنسول به کمک افزونههای وردپرسی
اگر سایت شما روی یکی از پلتفرمهای سایتساز مثل وردپرس ساخته شده، ممکن است بعضی از روشهای تایید مالکیتی که در بخش قبل گفتیم، برای شما قابل استفاده نباشد. در عوض، خیلی از این پلتفرمها ابزارهایی دارند که فرآیند ثبت سایت در سرچ کنسول یا تأیید مالکیت سایت را سادهتر یا حتی خودکار انجام میدهند.
قبل از اینکه سراغ روشهای وریفای دستی برید، پیشنهاد میکنیم این دو کار را انجام دهید:
- در بخش راهنمای پلتفرم خود، دنبال آموزشهای مرتبط با Google Search Console بگردید. مثلاً عبارتهایی مثل:
«Wix Search Console verification»
«Shopify Google Search Console»
یا «وردپرس سرچ کنسول» را جستجو کنید. - بررسی کنید آیا افزونهای برای پلتفرمتان وجود دارد که کار تایید مالکیت را انجام دهد یا خیر.
برای مثال، افزونه Site Kit مخصوص وردپرس، این کار را بهصورت خودکار انجام میدهد و علاوه بر آن، دادههای سرچ کنسول را نیز بهصورت خلاصه و کاربردی نمایش میدهد.
فقط توجه داشته باشید که Site Kit تنها افزونهای است که بهصورت رسمی توسط گوگل ارائه شده؛ بنابراین قبل از نصب هر افزونهای، بهتر است یک بررسی کوچک درباره امنیت و اعتبار آن انجام بدید.
خطاهای رایج در هنگام نصب گوگل سرچ کنسول
در کنار خطاهایی که مخصوص هر روش تأیید مالکیت هستند (مثل تگ HTML، فایل HTML، DNS و غیره)، برخی خطاهای عمومی هم ممکن است در هر روشی اتفاق بیفتند. در ادامه رایجترین خطاهایی که ممکن است در هنگام نصب گوگل سرچ کنسول یا تأیید مالکیت سایت با آنها مواجه شوید، آورده شدهاند:
۱. خطای تگ، قطعه کد یا فایل نادرست (Incorrect tag/snippet/file errors)
حتماً باید دقیقاً همان تگ، کد یا فایل تأییدی که گوگل در اختیار شما قرار داده را استفاده کنید. حتی تغییرات کوچک در نام یا ساختار آن باعث عدم تأیید میشود.
۲. عدم اتصال به سرور به دلیل اتمام زمان (The connection to your server timed out)
در برخی موارد، سرور سایت شما دیر پاسخ میدهد یا اصلاً در دسترس نیست. در نتیجه گوگل نمیتواند فایل یا تگ تأیید را بررسی کند. مطمئن شوید سرور شما آنلاین است و مجدداً تلاش کنید.
۳. خطا در دامنه سایت (DNS Error)
گاهی اوقات گوگل نمیتواند دامنهی سایت شما را از طریق DNS شناسایی کند. این مشکل ممکن است به دلیل تنظیمات نادرست DNS، تغییر هاست یا اختلال موقت باشد. بررسی کنید که دامنهتان بهدرستی به سرور متصل شده باشد.
۴. ریدایرکتهای بیشازحد (redirected too many times)
اگر آدرس صفحهای که فایل تأیید در آن قرار دارد، بیشازحد ریدایرکت شود (مثلاً وارد یک حلقه بینهایت شود)، فرآیند تأیید متوقف میشود. آدرسها را بررسی کنید و مطمئن شوید ریدایرکتها منطقی هستند.
۵. پاسخ نامعتبر از سمت سرور (invalid response)
در صورتی که سرور شما پاسخی نامعتبر ارسال کند (مثلاً نیاز به لاگین برای دیدن فایل باشد یا تنظیمات امنیتی خاصی اعمال شده باشد)، گوگل نمیتواند فایل را بررسی کند. اطمینان حاصل کنید فایل یا تگ بدون نیاز به ورود کاربر قابلنمایش باشد.
۶. گوگل نتوانست به سرور شما متصل شود (unable to connect to your server)
اگر سرور شما در دسترس نیست، دامنه resolve نمیشود یا تنظیمات شبکه بهدرستی کار نمیکنند، اتصال گوگل برقرار نمیشود. در این حالت ابتدا از آنلاین بودن سرور مطمئن شوید.
۷. خطای داخلی در سیستم گوگل (internal error occurred)
در موارد نادر ممکن است مشکل از سمت خود گوگل باشد. اگر چند بار تلاش کردید و همچنان خطا ادامه داشت، پیشنهاد میشود به فروم پشتیبانی سرچ سنترال گوگل مراجعه کنید.
۸. زمان پاسخدهی طولانی (Timeout)
ممکن است سایت شما یا سرور DNS آن به درخواستهای گوگل پاسخ ندهند. این مشکل معمولاً موقتی است. مطمئن شوید که سایتتان فعال و در دسترس است، سپس دوباره امتحان کنید.
۹. دامنه شناسایی نشد
اگر آدرسی که وارد کردهاید برای گوگل قابل شناسایی نیست، ممکن است آدرس نادرستی وارد کرده باشید. بررسی کنید که آدرس دامنهتان دقیقاً همان چیزی باشد که در سرچ کنسول تعریف کردهاید.
اقدامات لازم پس از ثبت شدن سایت در سرچ کنسول
پس از ثبت سایت در گوگل سرچ کنسول، برای بهبود عملکرد سایت خود در نتایج جستجو، میتوانید اقدامات زیر را انجام دهید:
- ثبت نقشه سایت (Sitemap): سایت مپ فایلی است که ساختار صفحات سایت شما را به گوگل معرفی میکند و به ایندکس سریعتر صفحات کمک میکند. برای ایجاد و ارسال نقشه سایت، میتوانید از راهنمای گوگل استفاده کنید.
- درخواست ایندکس صفحات جدید یا بهروزشده: اگر صفحهای جدید ایجاد کردهاید یا محتوای صفحهای را بهروزرسانی کردهاید، میتوانید از ابزار URL Inspection در گوگل سرچ کنسول استفاده کرده و با انتخاب گزینه «Request Indexing» از گوگل بخواهید آن صفحه را مجدداً بررسی و ایندکس کند.
- بررسی گزارشهای سرچ کنسول: با مطالعه گزارشهای ارائهشده در سرچ کنسول، میتوانید اطلاعات مفیدی درباره عملکرد سایت، کلمات کلیدی، لینکهای ورودی و مشکلات احتمالی دریافت کنید و بر اساس آنها اقدامات بهبودی انجام دهید.
با انجام این اقدامات، میتوانید به بهبود عملکرد و دیدهشدن سایت خود در نتایج جستجوی گوگل کمک کنید.
نصب گوگل سرچ کنسول چه مزایایی دارد؟
ابزار Google Search Console یکی از اصلیترین منابع برای تحلیل و بهبود عملکرد سایت در نتایج جستجوی گوگل است. در این بخش، با مهمترین مزایای نصب و راهاندازی گوگل سرچ کنسول آشنا میشویم:
۱. بررسی و بهبود دیدهشدن سایت در نتایج جستجوی ارگانیک
یکی از مهمترین مزایای ثبت سایت در سرچ کنسول گوگل، امکان بررسی وضعیت دیدهشدن سایت در نتایج جستجوی ارگانیک است.
شما میتوانید با استفاده از گزارشهایی مثل میزان کاهش کلیکها نسبت به سال گذشته، تحلیل لینک سازی داخلی و بهینهسازی خزش (Crawl Equity) تصمیمات دقیقتری برای سئوی سایت بگیرید.
چه بخواهید روزانه وضعیت سایت را بررسی کنید، چه بخواهید ماهبهماه سراغ تحلیل دادهها بروید، سرچ کنسول ابزار بسیار قدرتمندی برای پایش دائمی ترافیک ارگانیک سایتتان است.
۲. تحلیل عملکرد کلمات کلیدی سایت
بخش «عملکرد» (Performance) در سرچ کنسول به شما اجازه میدهد تا ببینید کاربران با جستجوی چه عباراتی به سایتتان رسیدهاند.
میتوانید کلمات کلیدی را بر اساس تعداد کلیک، تعداد نمایش (Impression)، نرخ کلیک (CTR) و میانگین جایگاه مرتب کنید. همچنین میتوانید نتایج را بر اساس تاریخ، کشور، دستگاه و حتی ظاهر نتایج فیلتر کنید.
برای مثال، میتوانید کلمات کلیدی برند را از غیربرند جدا کنید و میزان دیدهشدن برندتان را بسنجید.
۳. شناسایی صفحات برتر سایت
در بخش نتایج جستجو، گزارشی با عنوان Top Performing Pages وجود دارد که صفحات برتر سایت را از نظر کلیک، نمایش، CTR و جایگاه نشان میدهد.
این گزارش به شما کمک میکند بفهمید کدام صفحات بیشترین بازدهی را دارند و تمرکز سئوی آیندهتان را روی چه صفحاتی بگذارید.
۴. دریافت هشدارهای کاربردی
اگر زمان کافی برای پایش مداوم سایت ندارید یا چند سایت مختلف را مدیریت میکنید، بخش هشدارهای سرچ کنسول بسیار کارآمد است.
گوگل از طریق ایمیل یا اعلان داخل سرچ کنسول، در صورت وجود مشکلات امنیتی یا خطاهای خزش، به شما اطلاع میدهد.
برای فعالسازی این هشدارها فقط کافیست از منوی بالای سرچ کنسول، آیکون زنگ را بررسی کرده و مطمئن شوید تنظیمات اکانتتان به درستی پیکربندی شده است.
۵. مشاهده وضعیت ایندکسشدن صفحات
در بخش «Page Indexing»، میتوانید ببینید کدام صفحات ایندکس شدهاند و کدام نه.
برخی از وضعیتهایی که میتوانید در این بخش ببینید عبارتاند از:
- صفحات کراول شده ولی هنوز ایندکس نشده
- صفحات کشفشده ولی ایندکس نشده
- صفحات دارای تگ noindex
همچنین میتوانید خطاهای ایندکس، وضعیت Canonical و سایر جزئیات مهم را بررسی کنید.
۶. بهبود امتیاز Core Web Vitals
گزارش Core Web Vitals در سرچ کنسول به شما کمک میکند عملکرد صفحاتتان را از نظر تجربه کاربری و سرعت بارگذاری بسنجید، هم در موبایل و هم دسکتاپ.
این گزارش نه تنها نشان میدهد کدام صفحات امتیاز خوبی دارند یا ندارند، بلکه علت امتیاز پایین را هم مشخص میکند (مثل CLS یا LCP بالا). اطلاعات این بخش برای ارتقای تجربه کاربری و بهبود رتبه سئو بسیار ارزشمند است.
آیا ثبت سایت در گوگل سرچ کنسول رایگان است؟
بله، ثبت سایت در گوگل سرچ کنسول کاملاً رایگان است.
برای استفاده از این ابزار نیازی به پرداخت هزینه ندارید و تنها چیزی که لازم دارید، یک حساب کاربری گوگل (Google Account) و دسترسی به دامنه یا سایتتان است.
تمام امکانات اصلی این ابزار از جمله:
- بررسی وضعیت ایندکسشدن صفحات
- تحلیل عملکرد سایت در نتایج جستجو
- مشاهده خطاهای خزش، امنیتی یا ساختاری
- بررسی کلمات کلیدی، لینکها و صفحات پربازدید
- مشاهده امتیاز Core Web Vitals
بهصورت کاملاً رایگان در اختیار شما قرار دارد.
گوگل سرچ کنسول بهویژه برای سایتهایی که تازه شروع به فعالیت کردهاند یا کسبوکارهای کوچک، یک ابزار قدرتمند و بدون هزینه برای رشد و بهینهسازی سئو است.
آیا بدون ثبت سایت در سرچ کنسول، گوگل سایت را ایندکس نمیکند؟
خیر، ثبت سایت در سرچ کنسول شرط لازم برای ایندکس شدن سایت در گوگل نیست.
گوگل میتواند بدون اینکه شما سایتتان را در سرچ کنسول ثبت کرده باشید، صفحات سایت را پیدا کند و ایندکس کند. مخصوصاً اگر سایتتان لینکهایی از سایتهای دیگر دریافت کرده باشد یا در نقشههای وب ظاهر شود.
اگرچه راهاندازی گوگل سرچ کنسول برای ایندکس شدن الزامی نیست؛ اما یکی از مهمترین ابزارهای سئو ست که باید برای نظارت و بهبود وضعیت سایتتان استفاده کنید.
سخن پایانی
سرچ کنسول تنها یک ابزار برای مشاهده آمار سایت نیست؛ بستریست برای فهمیدن اینکه گوگل صفحات شما را چطور میبیند، چه صفحاتی ایندکس شدهاند و کدام محتوا برای کاربر نهایی ارزشمندتر بوده است.
اما نکتهای که کمتر به آن توجه میشود، پیگیری منظم وضعیت سایت در سرچ کنسول است. صرفا ثبت سایت کافی نیست. آنچه اثرگذار است، بررسی منظم گزارشها، واکنش به خطاها و بهینهسازی مداوم است. اگر این ابزار را بخشی از فعالیت روتین خود قرار دهید، نهتنها مشکلات سایت را سریعتر شناسایی میکنید، بلکه مسیر رشد ارگانیک خود را هم با آگاهی بیشتری ادامه میدهید.